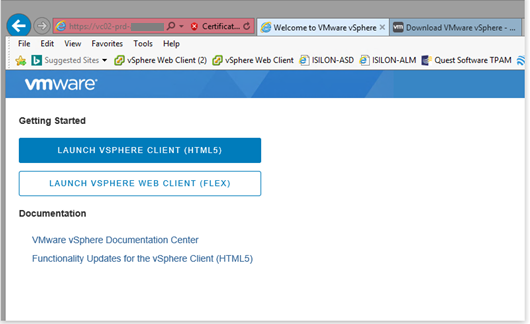Here’s a guide on how to upgrade your vCenter to version 6.7 Update 2
Preperation
Before you start the upgrade it is recommended that you assess the following:
- vCenter 6.7U2 Release notes
- vCenter 6.7U2 What’s New
- VMware Compatibility Guide (HCL)
- VMware Product Interoperability Matrix
Check if all the components and their software level within the vSphere infrastructure are compatible with the new vSphere update, you can check this with the hardware vendor(s) or through VMware’s HCL.
These components could be:
- Hypervisor
- ESXi
- Automation & Self service
- vRealize Automation
- vRealize Orchestrator
- VMware NSX Manager
- Storage & backup
- ViPR SRM
- Dell EMC Storage / VASA provider
- Veeam Backup & Recovery
- Metering & billing
- VMware Usage Meter
- Management
- VMware Remote Console (Jumpstation)
- Monitoring
- Nagios
- vRealize Operations
- vCenter log insight
Next step is to determine the sequence in which to install the updates. VMware has a nice sequence order table here.
Here’s an example of such a sequence order.
For us, the columns marked in Green are important, the yellow ones are also important in terms of interoperability, but can be up-graded in a seperate change before or after the upgrade of vCenter, depending on the supported update sequence.
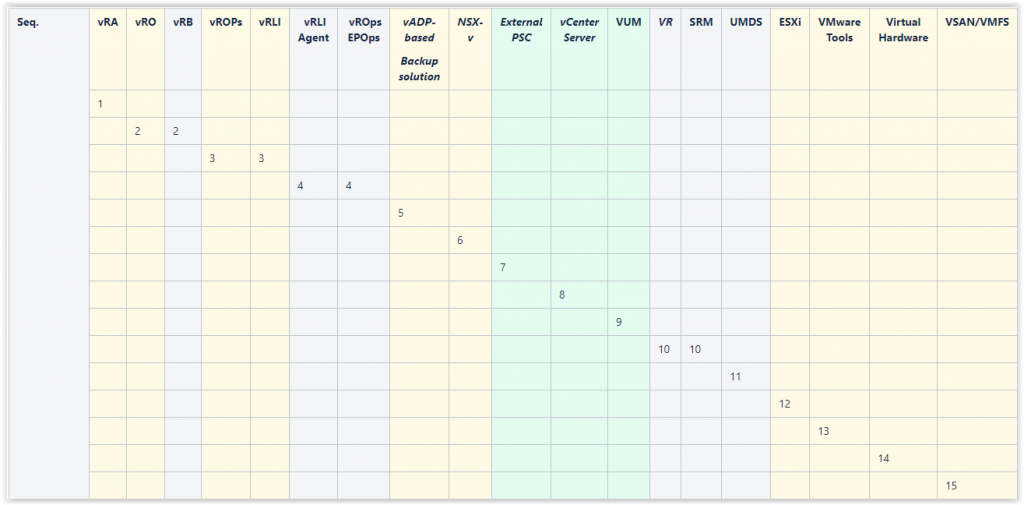
Check the release notes on what has changed and what the “Resolved Issues” are and if there are any “Known Issues”
Upgrade VCSA
Download the .iso from my.vmware.com and in my case, coming from a Windows based vCenter, I mounted the .iso as a drive on the Windows vCenter Server.
From within the .iso drive, copy the “migration-assistant” folder to the Windows vCenter Server (locally), make sure you do this on the vCenter Server where the PSC role is active.
Before you start the actual upgrade, make a snapshot of the following VM’s:
- vCenter Server
- PSC Server(s)
Upgrade Process
Within the “migration-assistant” folder start the VMware-Migration-Assistent

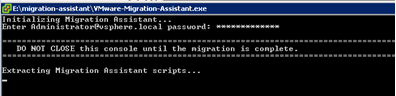
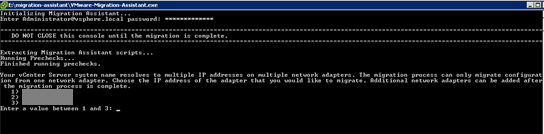
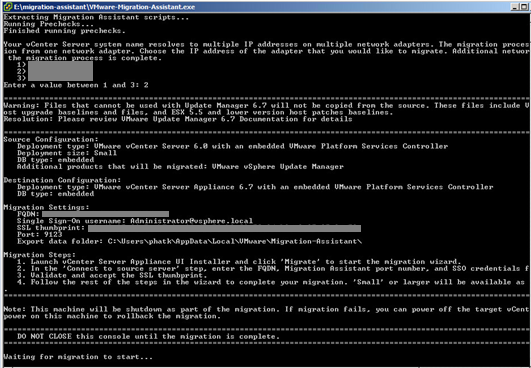
On the vCenter Server start the vcsa-ui-installer
Stage 1 deploys the new appliance with temporary network settings this therefore has no impact on the existing vCenter Server. We are migrating from a WIndows based vCenter to the appliance so we select ” Migrate”
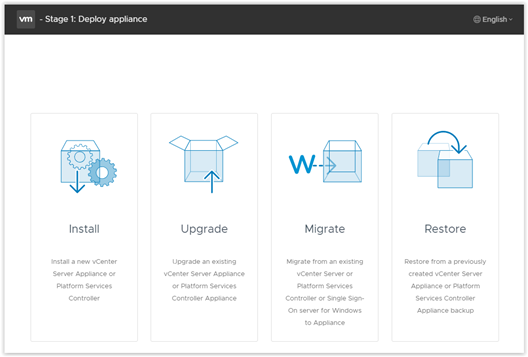
You are now presented with the Introduction screen, needless to say we choose Next
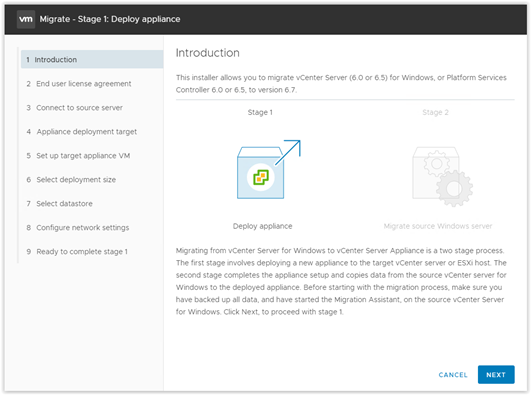
Accept the license agreement
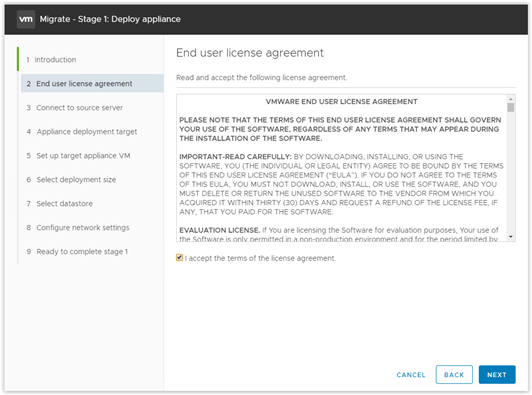
Fill in the Windows vCenter that needs to be migrated together with the necessary credentials
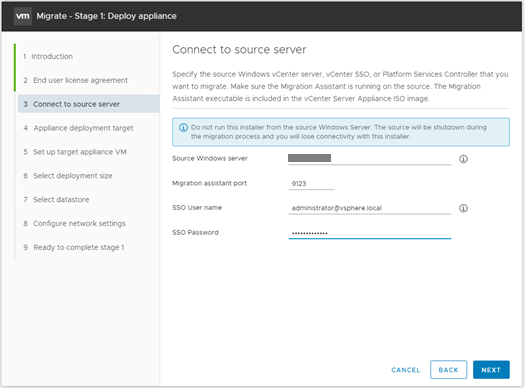
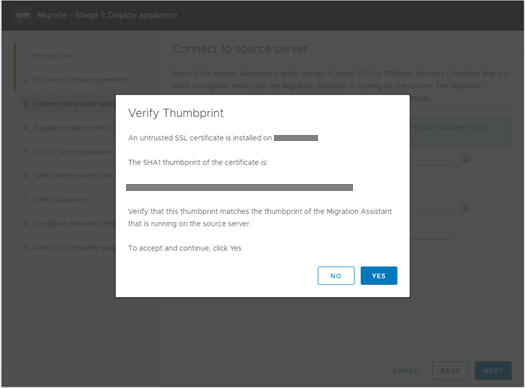
Set the ESXi target host for the deployment of the appliance
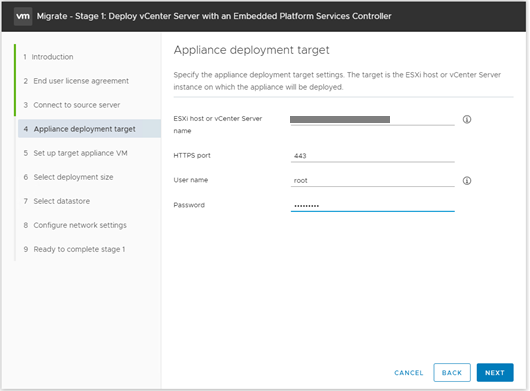
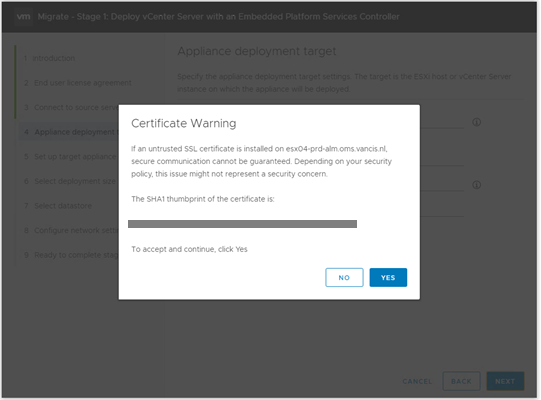
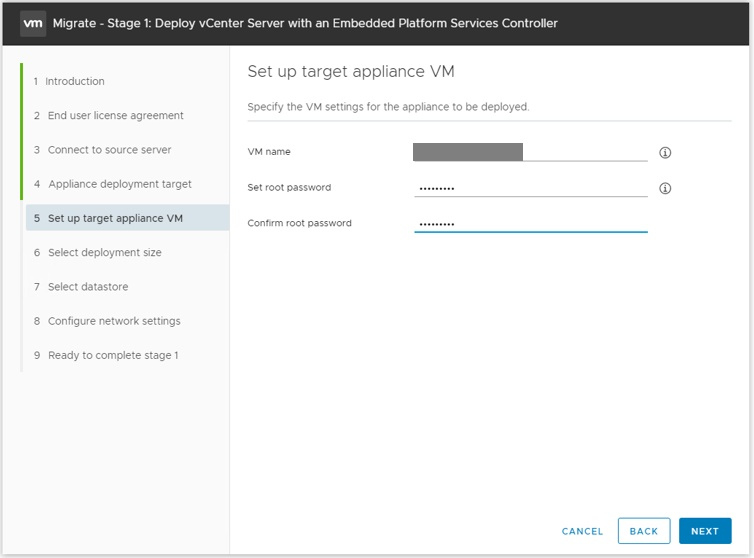
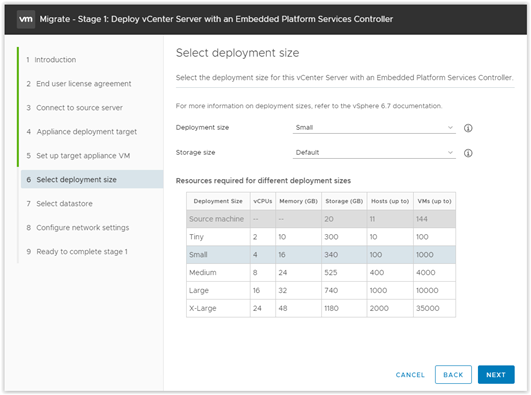
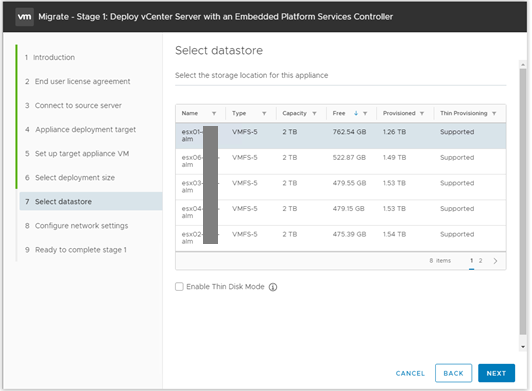
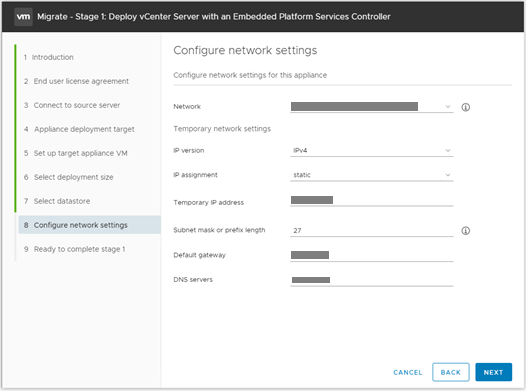
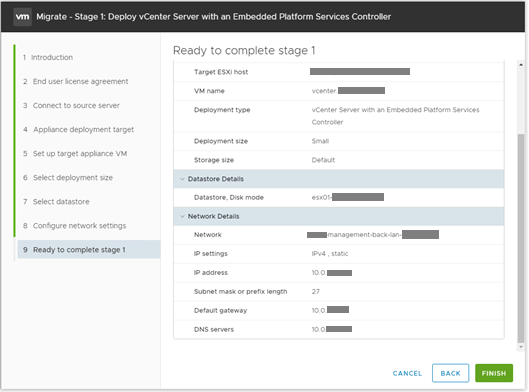
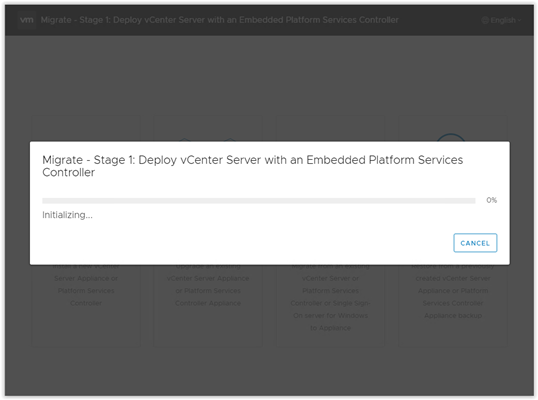
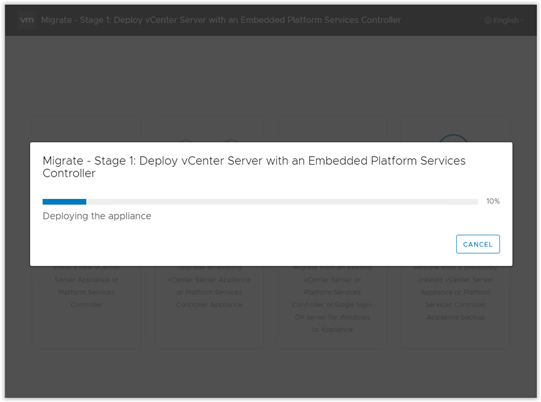
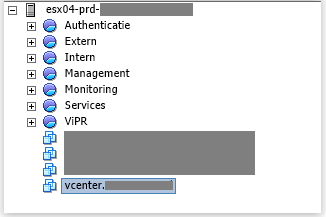
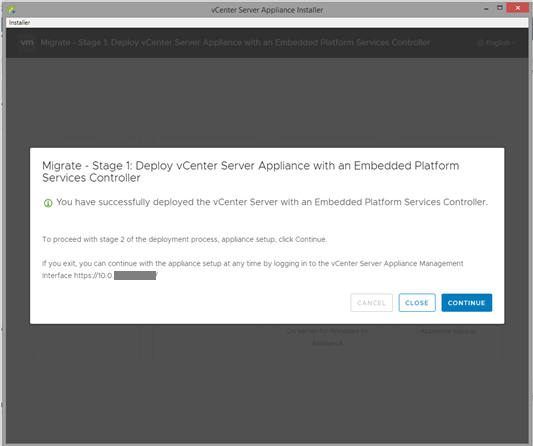
Now Log in to the VAMI (webbased)
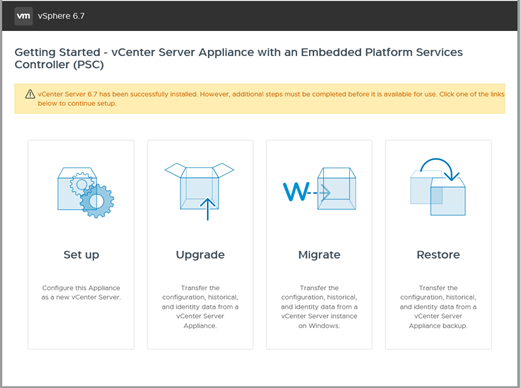
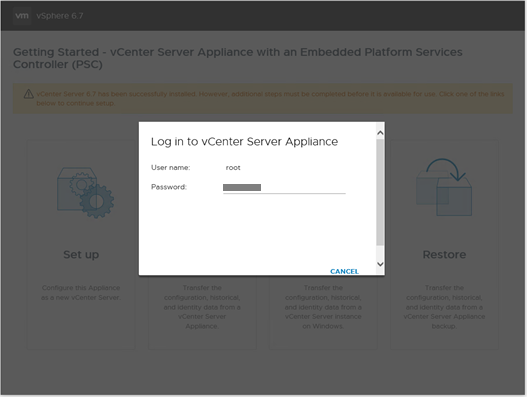
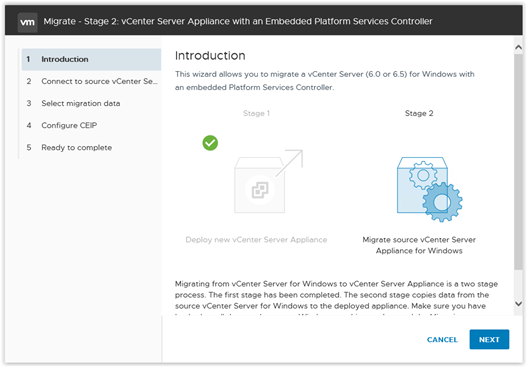
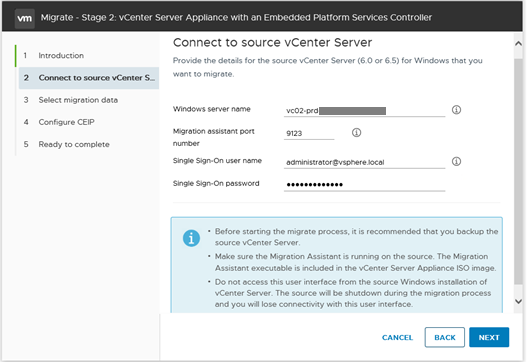

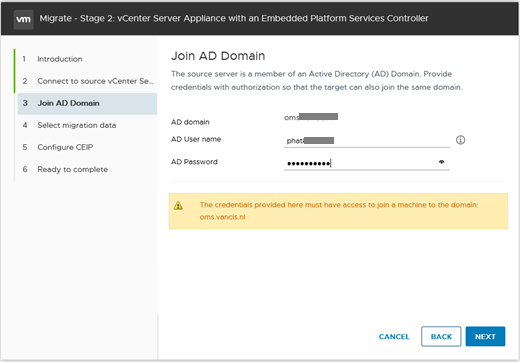
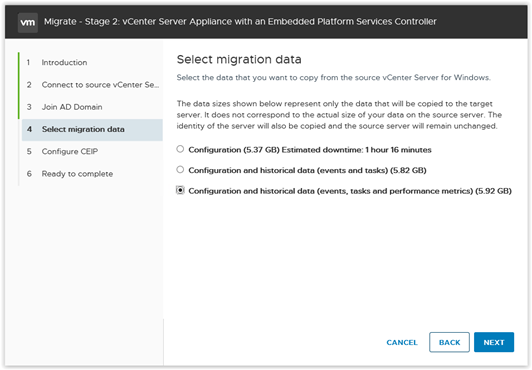
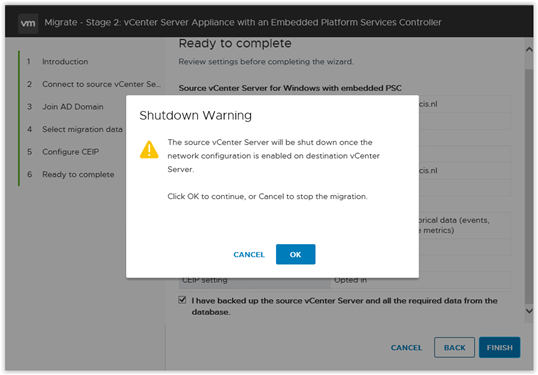
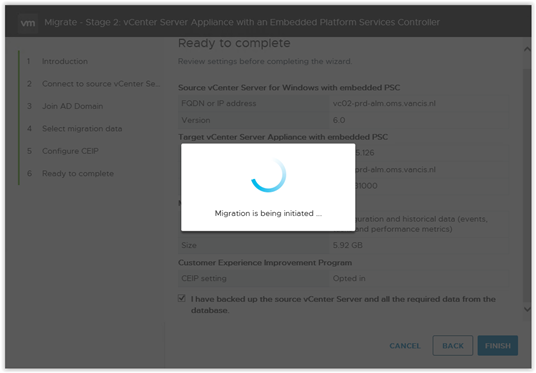
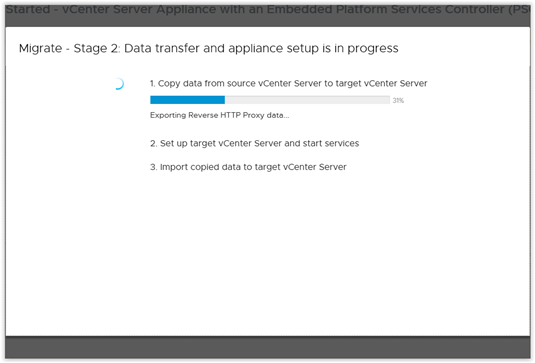
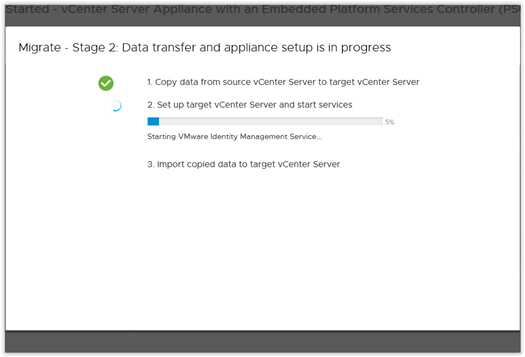
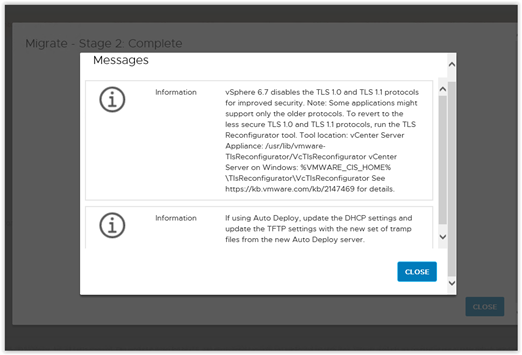
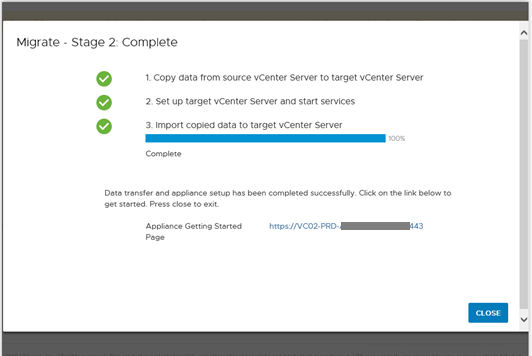
Log in to the vSphere Webclient